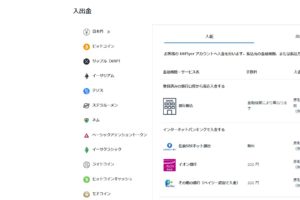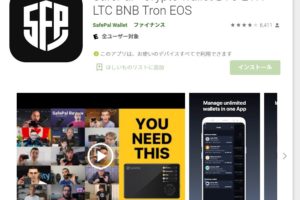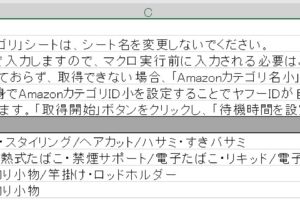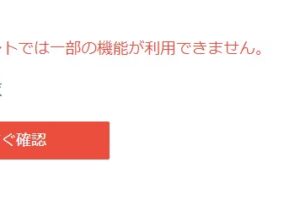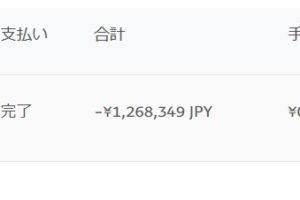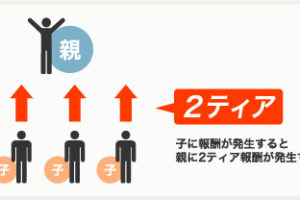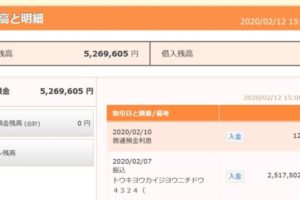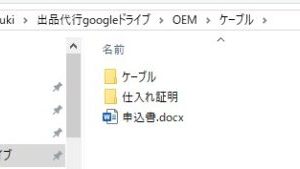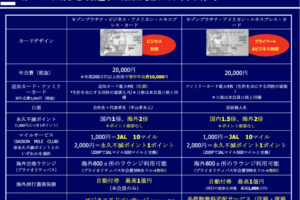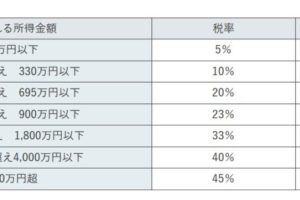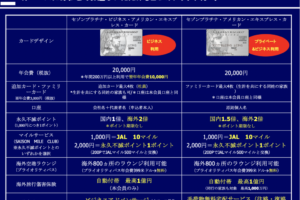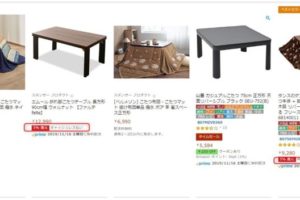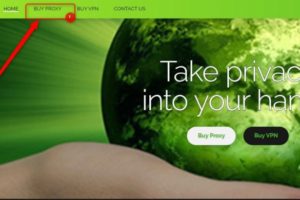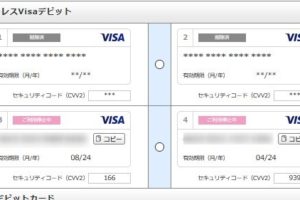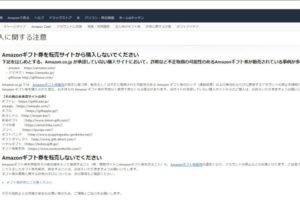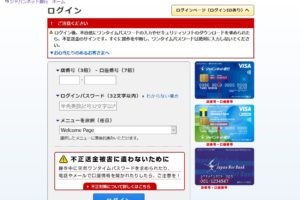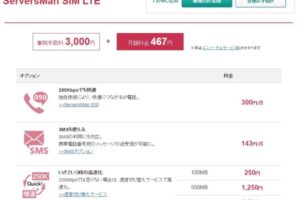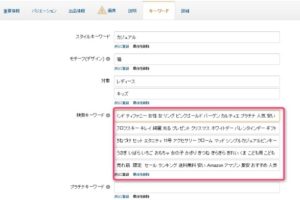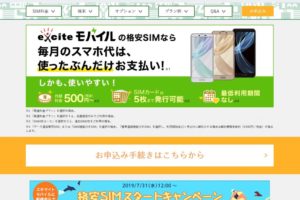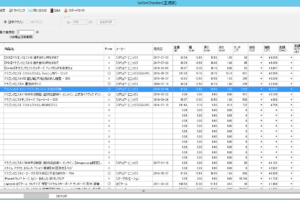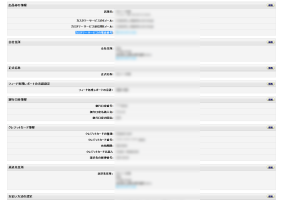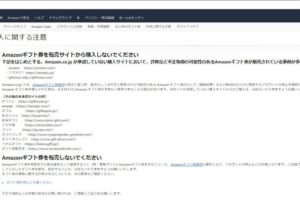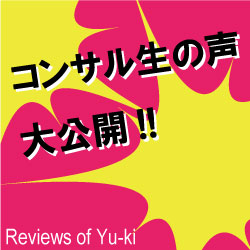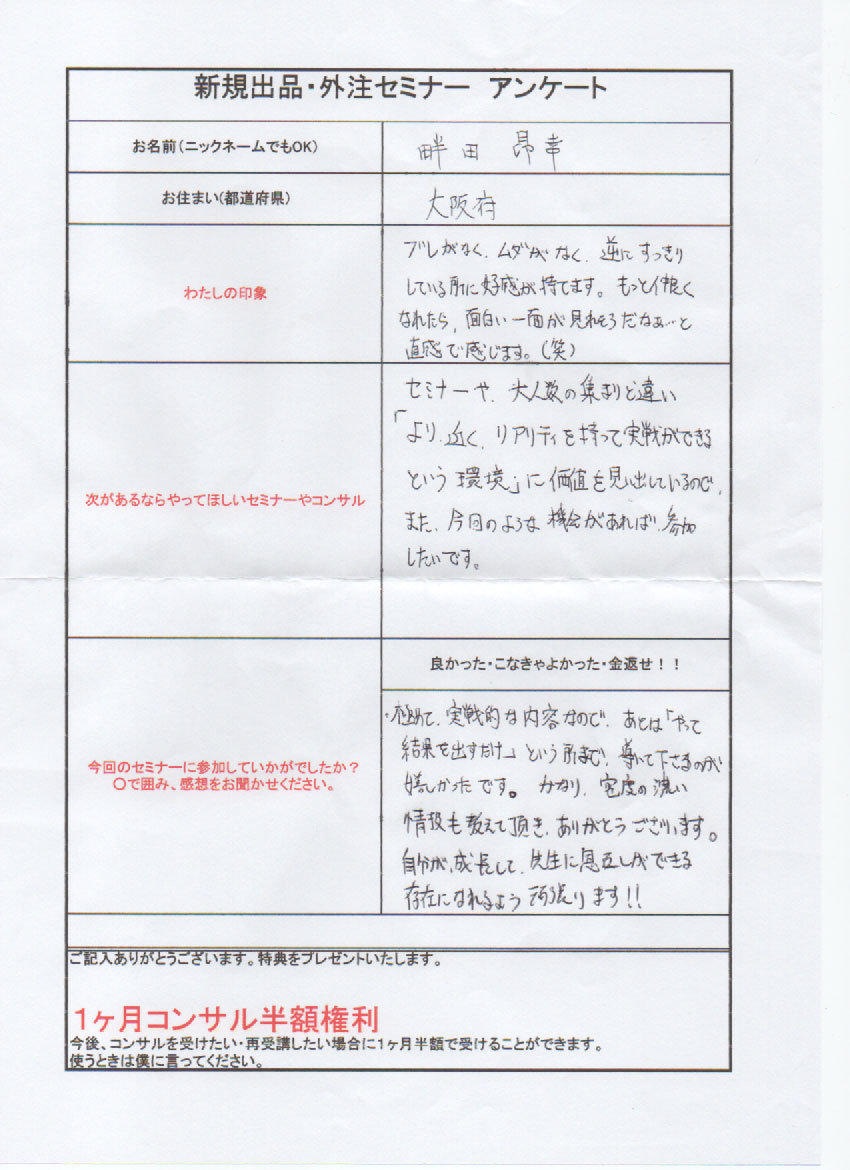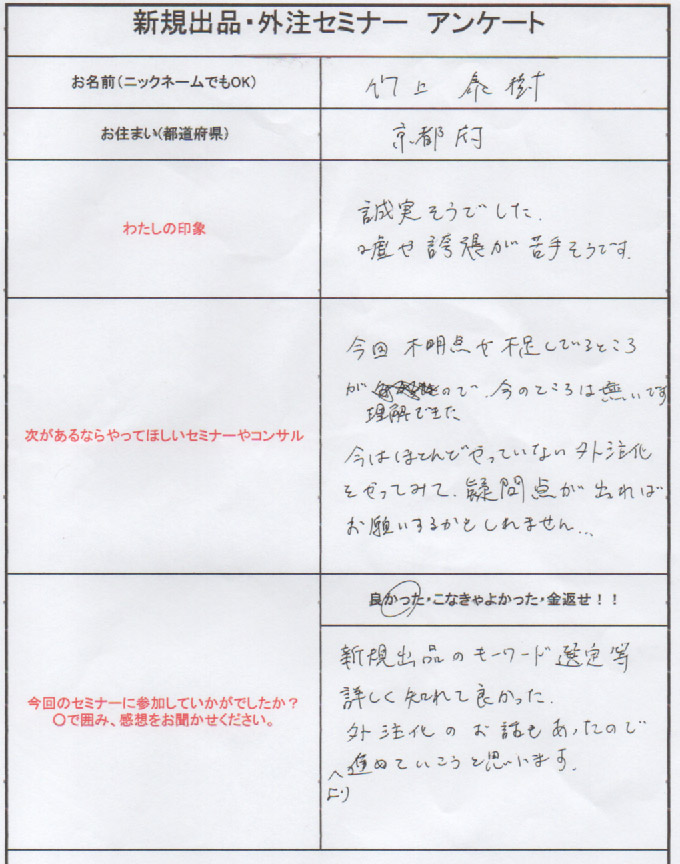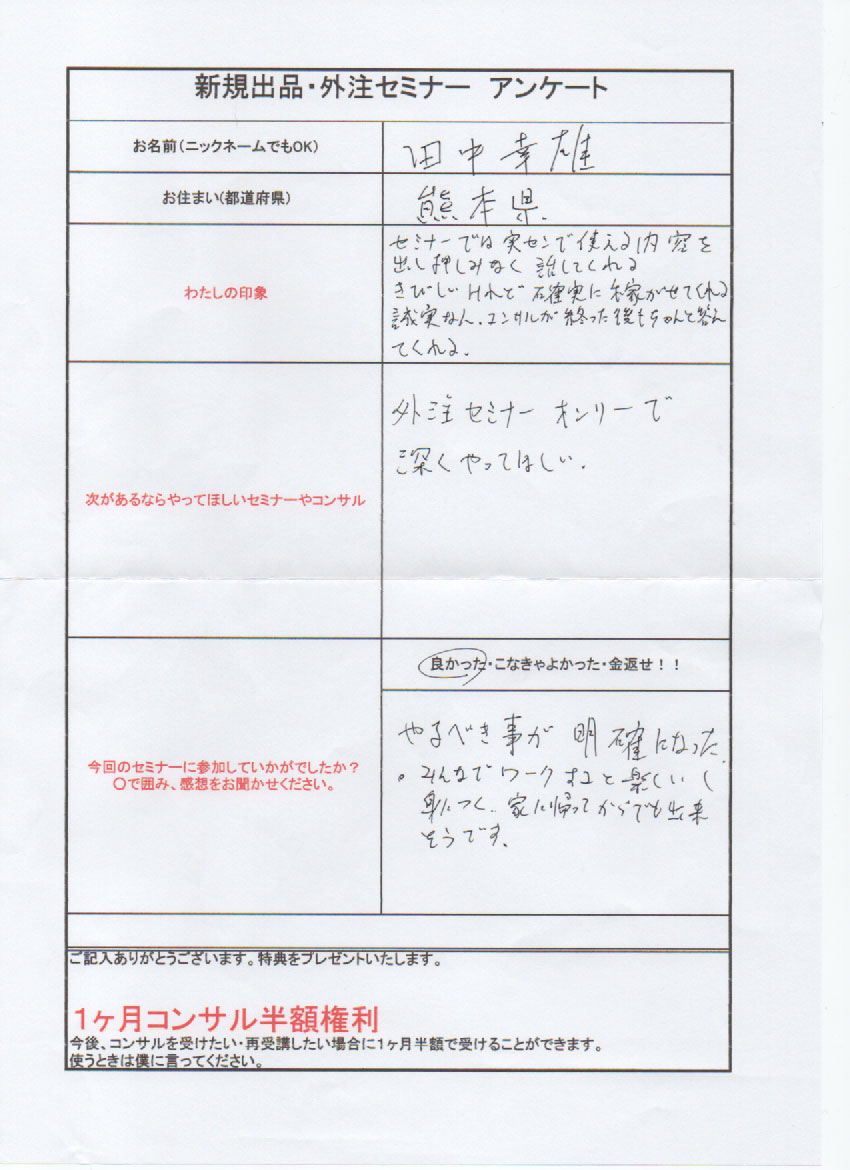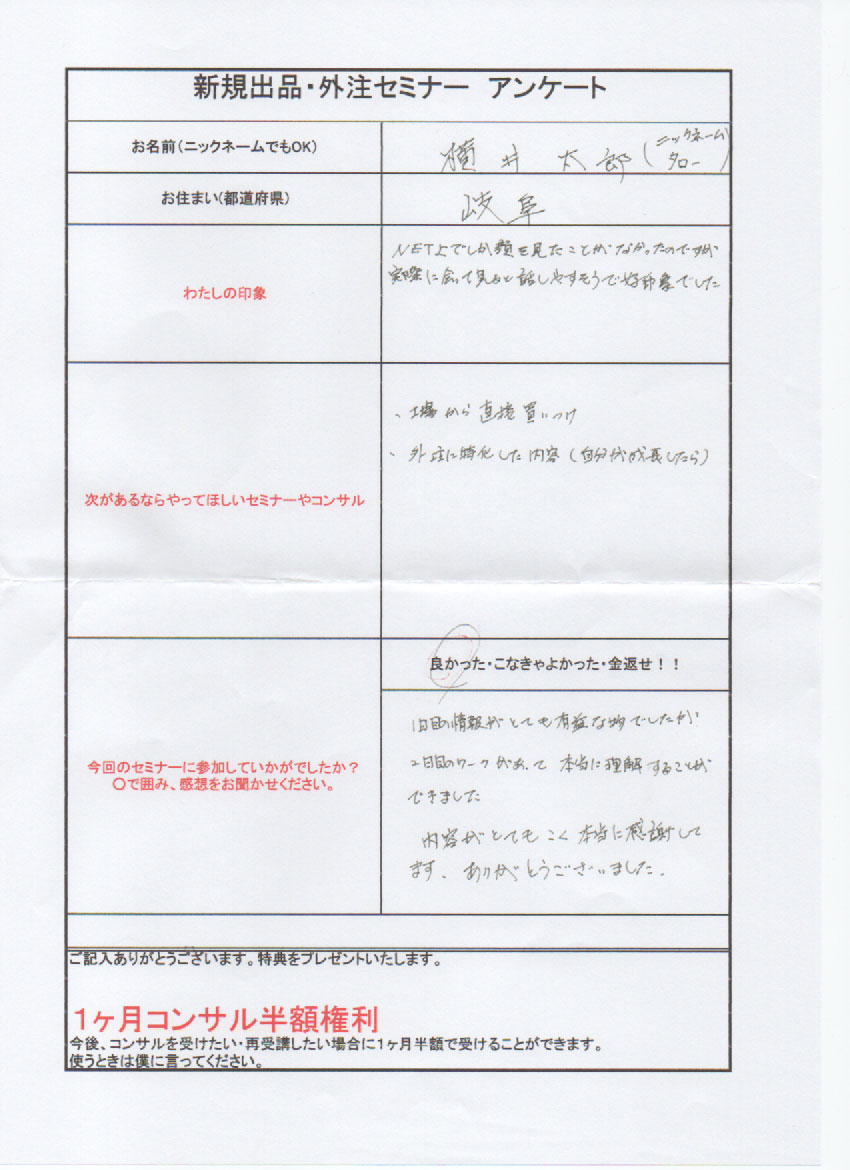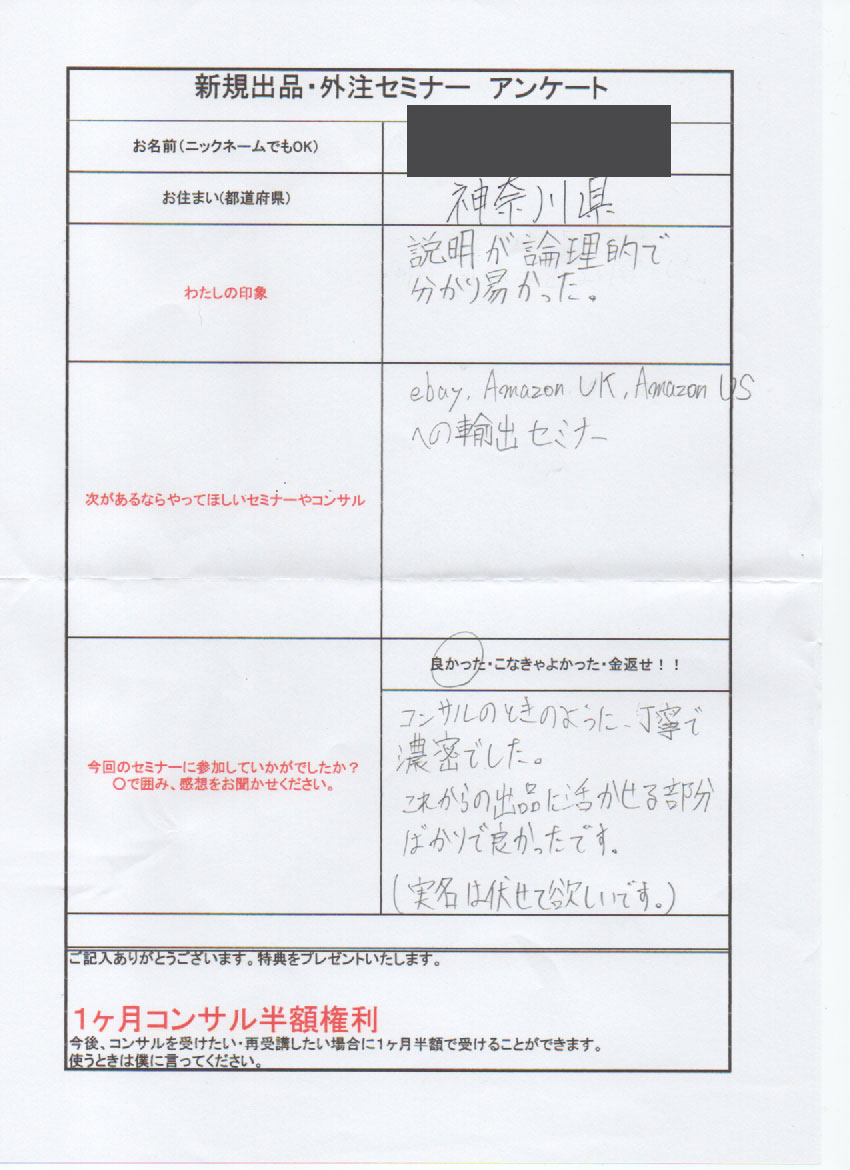Contents
第3者にパソコンの操作や、仕事の作業を教える際に実際に会って教えていますか?
今からご紹介するソフトを導入すれば、実際に会って教える必要がなくなります。
いつでも簡単に遠隔操作(リモートコントロール)できるので、導入しておくことをおすすめします。
遠隔操作で何ができるのか?
パソコンの遠隔操作ができるようになっておくと、知人にパソコンのソフトの使い方や、仕事(作業)を教えたりするのがラクになります。
逆にソフトの使い方や作業を教えてもらう時も相手に遠隔操作してもらうことができますので、今後インターネットを利用していくのであれば
遠隔操作は必須スキルとなります。
無料で利用できる遠隔操作ソフトとは?
お互いの画面を共有でき、かつリモート操作ができる!!
しかも、会議ができ、2人以上での共有、リモート操作ができる!!
上記の2点が備わってるのがTimeViewer(チームビューアー)になります。
リモート操作って・・危なくないの?
危なくないです。IDとPASSを伝えて、かつ、お互いがソフトを立ち上げているときにしか接続はできません。
ソフトを立ち上げるたびにPASSは変わるので、安心です
TimeViewer(チームビューアー)導入のやり方
ダウンロードしよう。
TeamViewer公式:ダウンロード←クリックで飛べます。
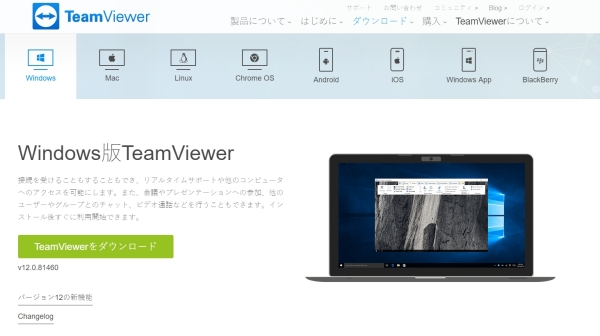
上記画像はTeamViewer公式のダウンロードページになります
(2017.08.01最終更新)
画面左側にある【TeamViewerをダウンロード】をクリックすると、自動的にダウンロードが始まるので
ダウンロードが終わったらファイルを開きましょう。
インストールしよう。
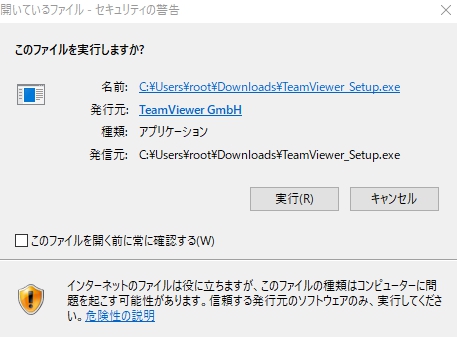
ダウンロードしたファイルを開くと上記画像のような画面がでます。
(パソコンのOS環境により、少し違う画面が出る場合がありますが、実行の項目があれば実行で大丈夫です)
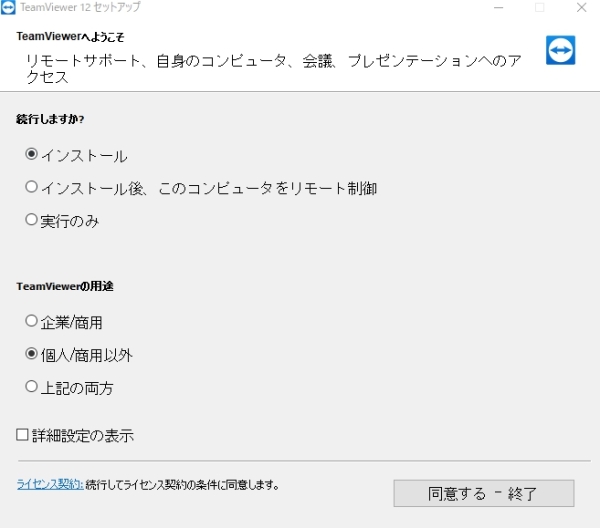
上記画像の画面が表示されたら画面右下の
【同意する-終了】
をクリックします。

するとインストールがはじまるので終わるまで待ちます。
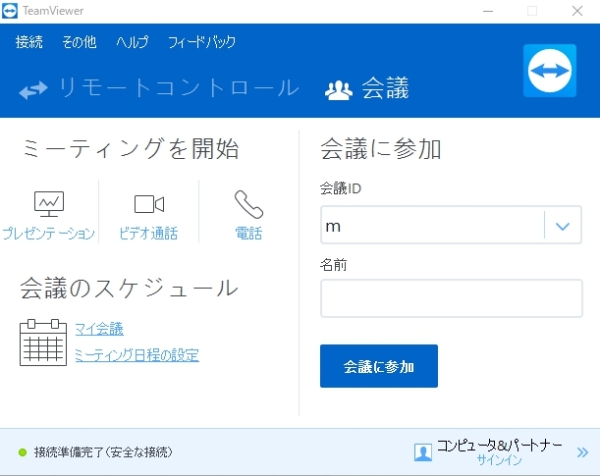
インストールが終わると上記画像のような画面が表示されます。
これで無事にTeamViewerの導入が終わりました。
TimeViewer(チームビューアー)の使い方(基本編)
個人間でのやり取り・1対1でのやり取りでつかいます。
でも、使用中のIDを伝えれば、複数のメンバーとやり取りをすることもできるので、
基本こちらの方法でことたります。
TimeViewer(チームビューアー)を起動すると、使用中のID、パスワードが表示されます。
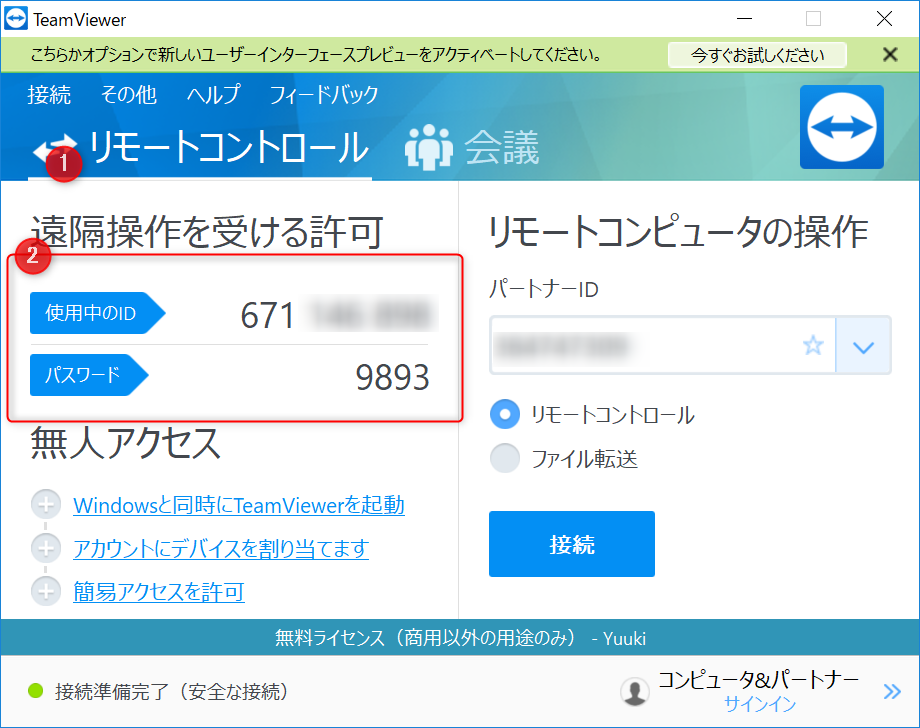
これを相手に伝えると、自分のPC画面を見て、操作できるようになります。
逆に相手のPCを見たいときは、教えてもらい、
右側のパートナーID部分に教えてもらったIDを入れると接続できます。
TimeViewer(チームビューアー)の使い方(会議編)
複数のメンバーとやり取りをする場合に使います。
遠隔操作をしてもらう為に【会議】作成しよう!
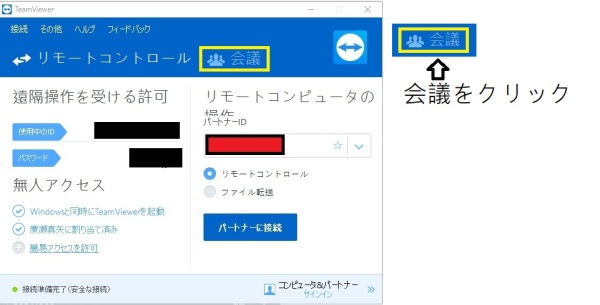
TimeViewerを起動すると上記画像のメイン画面が表示されます。
黄色で囲っている会議をクリックします。
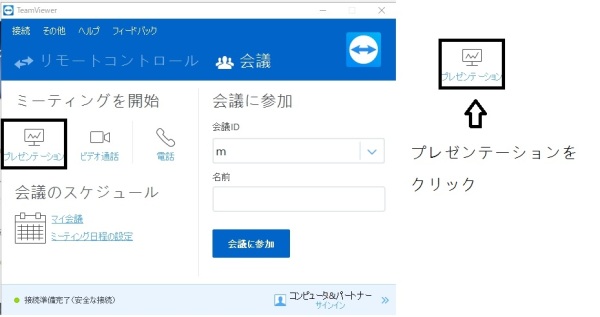
会議の項目が表示されますので、プレゼンテーションをクリックします。
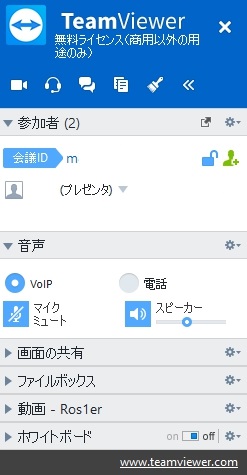
上記画像の画面が表示されたら会議が無事完成しておりますので
後は友人を招待すれば遠隔操作ができるようになります。
会議が作成できたら知人を招待しよう!
知人を招待するには2種類あります。
どちらを使って招待しても特に問題がないので、やりやすい方法を選んでやってみましょう。
招待URLを作成する方法
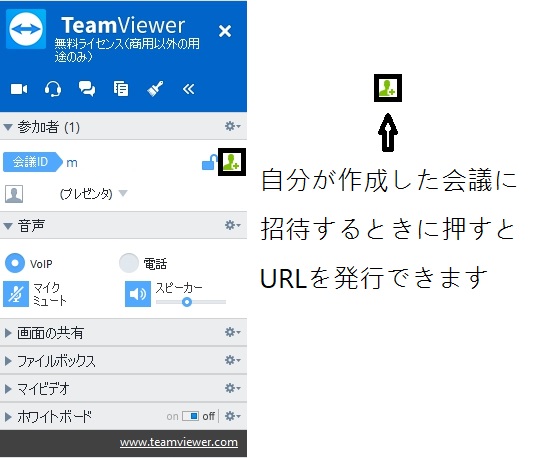
上記画像の人のマークをクリックします。
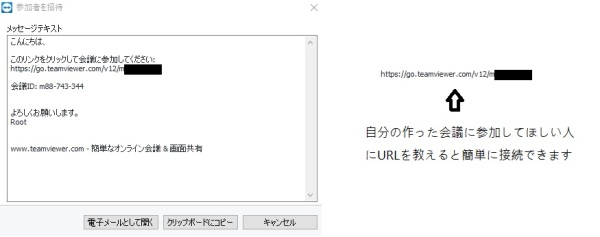
すると上記画像の画面が表示されますので、URLをコピーし招待したい相手に
メールや、スカイプ等で教えると、URLにアクセスするだけで相手が入場できるようになっています。
会議IDを教えて参加してもらう方法
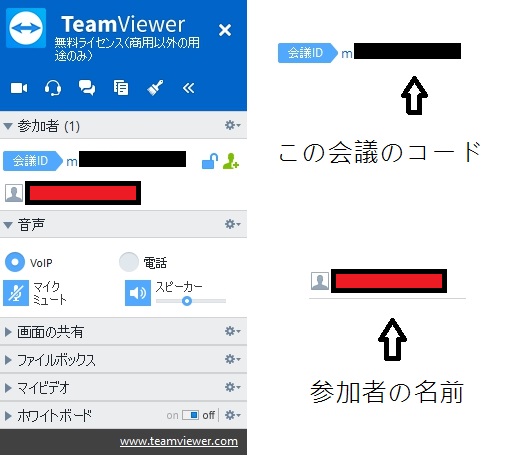
上記画像のmからはじまるコードを招待したい人に教えます。
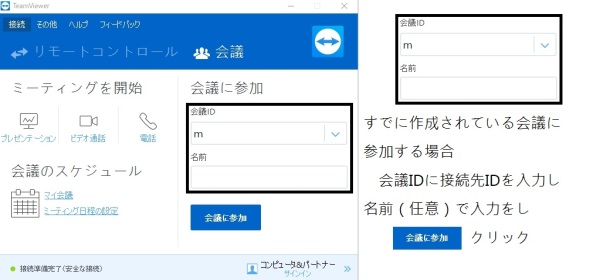
コードを教えてもらった人は上記画像の黒色で囲っている
会議IDに入力して、あとは任意で名前を決めて会議に参加を押すと
会議に参加することができます!
遠隔操作を譲る方法
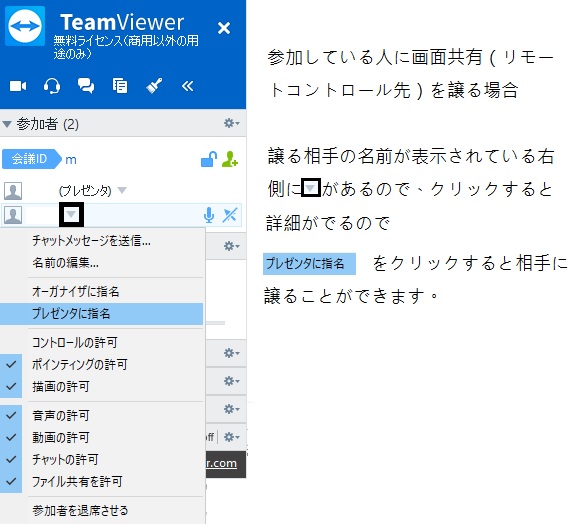
遠隔操作の権限を譲る場合、相手の名前右側に▼があるので、そこをクリックすると詳細が表示されます。
詳細が表示されると上記画像がでますので、プレゼンタに指名をクリックしましょう。
これで、遠隔操作の対象者を変えることができます。
^^^^^^^^^^^^^^^^^^^^^^^^^^^^^^^^^^^^^^^^^^^
「LINE」でお友達になりましょう!
また、どんな小さなことでも大丈夫です、 わからないことがあれば、【LINE】にて、質問くださいね ちなみに、友達に追加するだけで無料で有益なレポートがすぐ見れます。
下記ボタンをタップ!PCは表示されるQRコードを読み取って追加してください。
最後まで読んでいただいてありがとうございました!よかったらメルマガ登録してみてください
 |
 |